The typical approach to creating invoices is to first create a sale, then ship items from that sale, then create an invoice linked to your shipment.
 |
| The Create Invoice link is available from the shipment detail screen |
Clicking on the Create Invoice link automatically generates an invoice record. You can adjust the invoice as necessary before saving the invoice record. To generate a printable invoice, click the PDF Invoice button.
Depending on your business type, "shipping" could be an unnecessary and counter-intuitive. Don't worry, you have options.
Sales Invoices
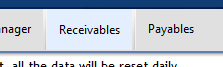 |
| The Receivables button is available from the main toolbar |
From the Customer Invoices screen, click the "New Invoice" link.
From the "Invoice Type" drop-down, select "Sale". Wait for the screen to complete its refresh, then select the sale you would like to invoice from the "Invoice to" drop-down list. This list will be filtered by default to only show sales that are active and not invoiced. You can display all sales by clicking the checkbox over the drop-down menu.
After selecting a sale, the invoice details will be automatically fetched from the sale. Adjust as desired, then click Save to complete the operation. Click PDF Invoice to generate a printable invoice.
Contact Invoices
You can create an invoice linked directly to a contact (no sale or shipping). This invoice type would be more common for businesses that sell intangible goods (consulting, rental properties, etc).
From the "Invoice Type" drop-down, select "Contact". Wait for the screen to complete its refresh, then select the contact you would like to invoice from the "Invoice to" drop-down list. This list will be filtered by default to only show contacts that are active and are customers.
Add line items as necessary, adjust pricing (remember to click the check mark to save each line as you go), then click Save to complete the operation. Click PDF Invoice to generate a printable invoice.
